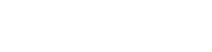Learn how to successfully connect Apple Health with myHC360+ and check out our troubleshooting tips!
Connecting Apple Health to myHC360+
Troubleshooting Syncing Issues
Connecting Apple Health to myHC360+
-
Log in to your myHC360+ app.
-
Tap the person icon in the upper right-hand corner of the home screen.
-
Scroll down and select "Connect a Device".
-
If you have already connected a device or app, it will be listed.
-
If not, you can connect to Apple Health.
-
-
Once connected, open the Apple Health app.
-
Select your Profile/Initials in the top right.
-
Tap Apps and locate myHC360+.
-
Toggle "Turn All Categories On" to ensure data syncs.
-
Keep both the Apple Health app and myHC360+ app open and running in the background on your phone.
Troubleshooting Syncing Issues:
Apple Health sends the following data points to myHC360+:
-
Duration
-
Distance
-
Steps
-
Calories
-
Sleep
-
Heart Rate (BPM)
If Data Isn’t Syncing:
-
Navigate to My Profile in myHC360+ (top left of the dashboard).
-
Select "Connect a Device."
-
Tap the sync refresh icon in the top right.

Ensure Proper Permissions in Apple Health:
-
Open the Apple Health app.
-
Tap your Profile/Initials in the top right.
-
Select Apps and locate myHC360+.
-
Toggle "Turn All Categories On."
IMPORTANT: Keep both the Apple Health and myHC360+ apps open and running in the background.
Additional Troubleshooting for Apple Watch Users
If you use an Apple Watch, try the following:
-
Open the Apple Health app.
-
Tap your Profile/Initials in the top right.
-
Select Device under Privacy.
-
Tap your Apple Watch.
-
Tap Privacy Settings in the top left.
-
Scroll down and select "Reset Fitness Calibration Data."
-
Wait 5-10 minutes for the data to appear in myHC360+.
-
Logging out and back in may help sync the data faster.
-
Understanding Apple Health Sync Timing
Apple has strict guidelines for background processing, battery usage, and locked device states. Here’s what to expect:
-
Immediate updates occur when myHC360+ is open.
-
Background updates happen about once per hour, but only if the app remains open in the background.
-
If there’s a large queue of data, full syncing will resume only when the app is reopened.
-
Phone must be unlocked for syncing—no updates occur while the phone is locked (this is a privacy feature).
-
Restarting an iPhone re-enables background updates, so users don't need to manually open the app.
-
Certain data types (e.g., steps) only trigger updates once per hour, regardless of new data availability.