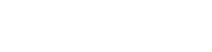Learn how to sync your Samsung Health data with Google Fit
Before you begin, ensure you have both Google Fit and Samsung Health apps on your smartphone.
Next, download the third-party Health Sync app from the Google Play Store.
Steps:
- Open Health Sync. Read the First Usage Actions and hit OK to complete.
- Choose the Sync Direction on the next screen. Select Google Fit as the base app. On the next screen, select Samsung Health and tap OK.
- The next screen will confirm the two apps you've chosen and the sync direction for the data. Tap Accept once you've read the Declaration of Consent.
- You'll need to install Samsung Health and Google Fit on the next screen if you haven't already.
- Once you've installed both apps, tap Check Google Account Connection. Select and authenticate your Google account on the next screen.
- Once complete, an Initialization Finished dialog will appear. Select OK.
- Please keep in mind: Steps category is not available. Samsung Health has prohibited all third-party apps from moving steps data to it's platform.
- Select the categories you wish to sync. Remember: both Google Fit and Samsung Health will ask permission to transfer data for each category.
- If you've set up Health Sync correctly, the app will display Sync Status: OK. If there's an issue, the app will also display the reason for the issue.