Integrating with Apple Health data can make tracking your health so much easier. Getting the integration set-up is easy.
Apple Health is supported by HealthCheck360 as long as your Apple Watch is connected to Apple Health.
Please Note: Apple Health can only be connected from the mobile app. You cannot connect from the full desktop site. The Apple Health data is an "opt-in" set-up and must be done on your phone since the data is saved within Apple Health.
Article Guide:
- Connecting with current version of IOS
- Connecting with previous versions of IOS
- Disconnecting Apple Health
- What Apple Health data is supported?
- Data Stopped Syncing
- Apple Health integration tips
CURRENT VERSION OF iOS:
- Log-in to your myHealthCheck360 app
- Select the menu icon (≡) in the upper left hand corner
- Select Connect Apps & Devices
- Select Apple Health and Connect
- Once connected on the app, go to Settings on your phone
- Under Settings locate Health
- Select Data Access & Devices
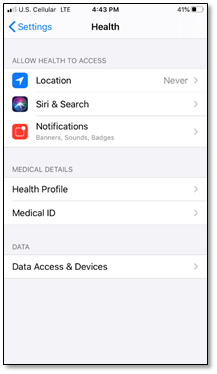
- Locate myHealthCheck360
- Turn All Categories On or choose which ones to allow.
- If you prefer not to allow all, we recommend allowing each data point with the orange flame icon. This will improve the activity data that we receive.
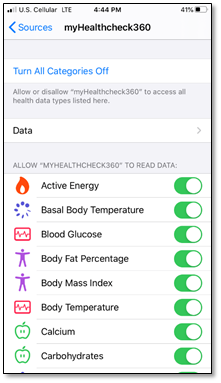
- If you prefer not to allow all, we recommend allowing each data point with the orange flame icon. This will improve the activity data that we receive.
Tip: The more categories you select, the more data will show on your myHealthCheck360 account. Integration with Apple Watch allows the most data to be synced with MyHealthCheck360. Limited data can be synced utilizing the phone only.
Reminder: Keeping the Apple Health app open and running in the background on your phone will ensure data continues to sync properly. If you notice data stops syncing, reopen the Apple Health app.
PREVIOUS VERSIONS OF iOS:
- Log-in to your myHealthCheck360 app
- Select the menu icon (≡) in the upper left hand corner
- Select Connect Apps & Devices
- Select Apple Health and Connect
- After connecting in the app, go to the Apple Health app on your phone
- Click on Sources
- Select myHealthCheck360
- Choose your categories to allow similar to the instructions above
DISCONNECTING FROM APPLE HEALTH
- Log-in to your myHealthCheck360 app
- Select the menu icon (≡) in the upper left hand corner
- Select Connect Apps & Devices
- Select Apple Health and Disconnect
- Go to Settings on your phone and locate Health
- Select Data Access & Devices and locate myHealthCheck360
- Turn All Categories Off
WHAT APPLE HEALTH DATA IS SUPPORTED?
The data points that pull from Apple Health are:
- Steps
- Distance
- Duration (*note - minutes of activity will only sync if a user has an Apple Watch with minutes pulling into Apple Health's Activity section)
- Nutrition
- Sleep
- Glucose
- Blood Preassure
- Heart Rate
DATA STOPPED SYNCING
Apple Health requires a connection with myHealthCheck360 to sync data. Sometimes the connection is stopped and requires the myHealthCheck360 app to be relaunched. This may happen when the myHealthCheck360 app is closed by the user swiping up on it from the multitasking view, the OS closing the app due to low memory or low battery, or the user’s phone being rebooted. The user must restart the myHealthCheck360 app by closing and re-opening it to resume the data connection with Apple Health. We also recommend confirming there is activity data displaying within the Apple Health app.
Note: Apple will not sync historical data. We recommend users regularly log in to their myHealthCheck360 account to confirm their Apple Connection.
APPLE HEALTH INTEGRATION TIPS
- Apple Health is supported by HealthCheck360 as long as your Apple Watch is connected to Apple Health.
- Apple Health can only be connected from the mobile app. You cannot connect from the full desktop site. The Apple Health data is an "opt-in" set-up and must be done on your phone since the data is saved within Apple Health.
- If you have other device or app connections like Garmin or Fitbit, currently tied into myHealthCheck360, you may want to remove those other connections to prevent data duplication.
- If you have those other integrations connected in Apple Health, you can update your Apple Health settings to determine which data comes through for each tracker.
- Additional Troubleshooting Steps to resync from your Apple Health App:
- Log into your Apple Health App
- Click on your profile picture/or initials on the right top corner
- Click on Device under "Privacy"
- Select your Apple Watch (if you have multiple, look for the one that does not say "This Apple Watch is no longer paired with this iPhone")
- Click Privacy Setting on left top corner
- Scroll to bottom and click "Reset Fitness Calibration Data".
- It may take 5-10 minutes for you to see the data in MyHealthcCheck360. We suggestion logging out and back in to see the syncing reflect.
Note: Try uninstalling and reinstalling the app if none of the above work for you. This will ensure the newest version of our app is downloaded.
- Remove the Apple Health on our MyHealthCheck360 account.
- Uninstall and reinstall the MyHealthCheck360 app
- Reconnect the Apple Health.
