This article provides instructions on how to upload documentation of medications, office visits, lab work, and an eye exam to the myCare360 app
**Please note that depending on what program you are in, you may not have the ability to upload lab work or an eye exam.
**Please note that when submitting documentation, the myCare360 app will only allow one submission at a time. If you need to send in multiple submissions for one care item, you can send in one submission and then send in the next, and so forth.
Uploading Documentation for Medications:
- Please log in to your myCare360 app
- Once you log in, you will see your home screen. In the middle of the screen, you will see your To Do list.
- On your To Do list, you will see a box that states, "Medication Compliance". To upload documentation of your medication, please click on the box that states, "Medication Compliance".

- You will be led to a new screen. Please click on the box underneath "Medication name" and enter in the name of the medication.

- Please click on the box underneath "Visit Date" to select the date that the medication was filled on.
- Please click on the box underneath "Attachments". Select "Take a Photo..." to take a picture of your documentation through the app or select "Choose from Library..." if you want to upload a picture from your photo library.
- PLEASE READ THESE IMPORTANT NOTES REGARDING DOCUMENTATION OF MEDICATION:
- Documentation can be a picture of your pill bottle, a picture of the piece of paper that the pharmacy typically staples to the bag, print out from pharmacy, etc.
- If you take a picture of your pill bottle, please feel free to take multiple pictures or to peel back the label as we understand it can be challenging to include all of the information necessary with the pill bottle being circular. Please note that when submitting documentation, the myCare360 app will only allow one submission at a time. If you need to send in multiple submissions for a medication, you can send in one submission and then send in the next, and so forth.
- Please note that documentation must include:
- Your Name
- Name of Medication
- Fill Date
- Quantity/Days Supply
- PLEASE READ THESE IMPORTANT NOTES REGARDING DOCUMENTATION OF MEDICATION:
- The "Submit" button will turn a dark blue. Please click on this button to submit documentation.
- On the screen, it will show that "Your entry has been submitted." Please click on the dark blue "Done" button for one of our team members to review your submission.

Uploading Documentation for Office Visits:
- Please log in to your myCare360 app
- Once you log in, you will see your home screen. In the middle of the screen, you will see your To Do list.
- On your To Do list, you will see a box that states, "Office Visit", "First Office Visit", or "Second Office Visit". To upload documentation of your office visit, please click on that box.

- You will be led to a new screen. Please click on the box underneath "Visit Date" to select the date that the office visit was completed on.

- Please click on the box underneath "Documents". Select "Take a Photo..." to take a picture of your documentation through the app or select "Choose from Library..." if you want to upload a picture from your photo library.
- Please note that when submitting documentation, the myCare360 app will only allow one submission at a time. If you need to send in multiple submissions for an office visit, you can send in one submission and then send in the next, and so forth.
- PLEASE NOTE THAT DOCUMENTATION MUST INCLUDE:
- Your Name
- Date of Office Visit
- Reason for Office Visit - The office visits that we can accept are annual physicals or office visits relating to the program that you are in. For example, if you are in the diabetes program, we can accept any office visits relating to your diabetes.
- The "Submit" button will turn a dark blue. Please click on this button to submit documentation.
- On the screen, it will show that "Your entry has been submitted." Please click on the dark blue "Done" button for one of our team members to review your submission.
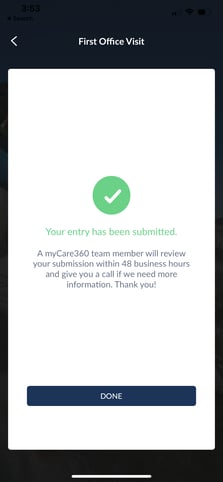
Uploading Documentation for Lab Work:
- Please log in to your myCare360 app
- Once you log in, you will see your home screen. In the middle of the screen, you will see your To Do list.
- On your To Do list, you will see a box that states, "Cholesterol", "Creatinine", "First A1c", "Second A1c", etc. To upload documentation of your lab work, please click on the box pertaining to the lab that you would like to submit documentation for.

- You will be led to a new screen. Please click on the box underneath "Visit Date" to select the date that the lab work was completed on.

- Please click on the box underneath "Documents". Select "Take a Photo..." to take a picture of your documentation through the app or select "Choose from Library..." if you want to upload a picture from your photo library.
- Please note that when submitting documentation, the myCare360 app will only allow one submission at a time. If you need to send in multiple submissions for a lab, you can send in one submission and then send in the next, and so forth.
- PLEASE NOTE THAT DOCUMENTATION MUST INCLUDE:
- Your Name
- Date that the lab was collected on
- Name of the lab
- The "Submit" button will turn a dark blue. Please click on this button to submit documentation.
- On the screen, it will show that "Your entry has been submitted." Please click on the dark blue "Done" button for one of our team members to review your submission.

Uploading Documentation for Eye Exam:
- Please log in to your myCare360 app
- Once you log in, you will see your home screen. In the middle of the screen, you will see your To Do list.
- On your To Do list, you will see a box that states, "Eye Exam". To upload documentation of your eye exam, please click on the "Eye Exam" box.

- You will be led to a new screen. Please click on the box underneath "Visit Date" to select the date that the eye exam was completed on.

- Please click on the box underneath "Documents". Select "Take a Photo..." to take a picture of your documentation through the app or select "Choose from Library..." if you want to upload a picture from your photo library.
- Please note that when submitting documentation, the myCare360 app will only allow one submission at a time. If you need to send in multiple submissions for an eye exam, you can send in one submission and then send in the next, and so forth.
- PLEASE NOTE THAT DOCUMENTATION MUST INCLUDE:
- Your Name
- Date of Eye Exam
- Type of Eye Exam: It must show that you had a diabetic or comprehensive eye exam
- If it doesn't specifically state that you had a diabetic or comprehensive eye exam, but it shows that you had a retinal scan (pictures taken of the back of your eyes) or that your eyes were dilated, we will be able to accept.
- The "Submit" button will turn a dark blue. Please click on this button to submit documentation.
- On the screen, it will show that "Your entry has been submitted." Please click on the dark blue "Done" button for one of our team members to review your submission.

