Tips to troubleshoot common device syncing and connection issues
Ensure your device/and or app is connected:
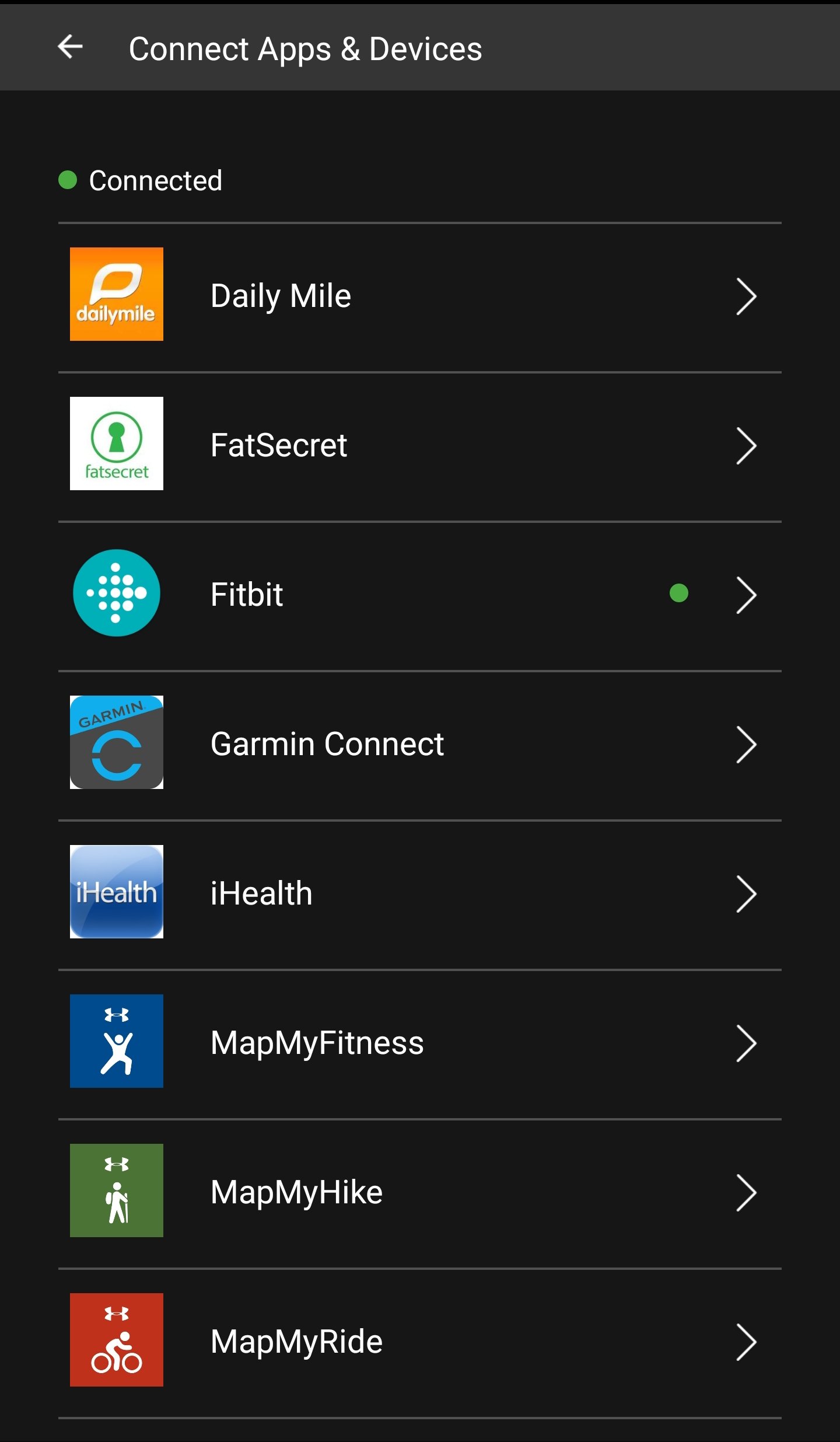
1. Log in to the myHealthCheck360 app
- Select the menu icon (≡) in the upper left hand corner
- Select Connect Apps and Devices
- You will see a green dot indicating which devices/apps are connected
- If your device/ and or app is NOT connected, follow these steps
If your data is not syncing:
- If your device/app and smartphone are already connected but do not sync, turn off Bluetooth technology from your smartphone settings, exit out of the app, and turn it back on.
- If your device/app and smartphone are already connected but do not sync, remove the device from your account, and pair it again. Ensure your device is within range of your smartphone.
- If the device or app you have connected has permission settings to access data, ensure you have allowed MyHealthCheck360 access.
- Ensure that you connect the same device account to your myHealthcheck360 as you have your device connected to.
- Keep in mind, once you pair your device with your MyHealthCheck360 account, the device does not stay constantly connected. Instead, it syncs periodically. You can manually sync your device at any time by opening your device account.
If your data is incorrect:
If you’re using multiple devices and apps connected to myhealthcheck360, your data may be duplicating or being intercepted. If you’re experiencing data duplication, select just one device/app to connect with your MyHealthCheck360 account. If you’re using Apple Health, you can update your Apple Health settings to determine which data comes through for each tracker.
**Note: User need iOS 12.0 or later OR Android version 10 and up
