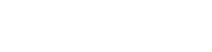Get the most from your myHC360+ mobile app by connecting directly to your Apple Health, Google Fit, or Fitbit and receive tips for troubleshooting connection and integration issues.
Connection and Integration Options
Connection Guides for common Apps/Devices:
Don’t see your device listed above? Simply Google ‘How to connect [Insert your device/app] to Apple Health’ or ‘How to connect [Insert your device/app] to Google Fit’ for instruction steps.
Please note: If you have a Samsung Health device, connection is currently not available but we welcome you to manually track your activity on myHC360+ so you don't miss out on rewards!
Connection and Integration:
myHC360+ connects to the below platforms for device integration:
- Apple Health
- Google Fit
- Fitbit
- Apple users: Fitbit does not integrate directly with Apple Health so please connect your myHC360+ account directly to Fitbit if you're a Fitbit user. You can only connect to a single device so if you're already connected to Apple Health, you must first disconnect and reconnect to Fitbit.
- Android users: Android users must first connect via Google Fit (Fitbit direct connection not available on Android devices at this time).
Please note: Connecting a device is available on the myHC360+ app only. You cannot connect a device via the website.
Steps to Connect:
- Log in to your myHC360+ app
- Select the person icon in the upper right-hand corner of the home screen of the app.
- Scroll down until you see "Connect a Device".
- If you already have a device or app connected, you will see it listed. Otherwise, you can connect to your Apple Health, Google Fit or Fitbit.
Please note: Only one device is allowed to be connected per account. For example, if you already have Fitbit connected and want to connect Apple Health, you will be prompted to first disconnect Fitbit. Only one connected device is allowed at a time.
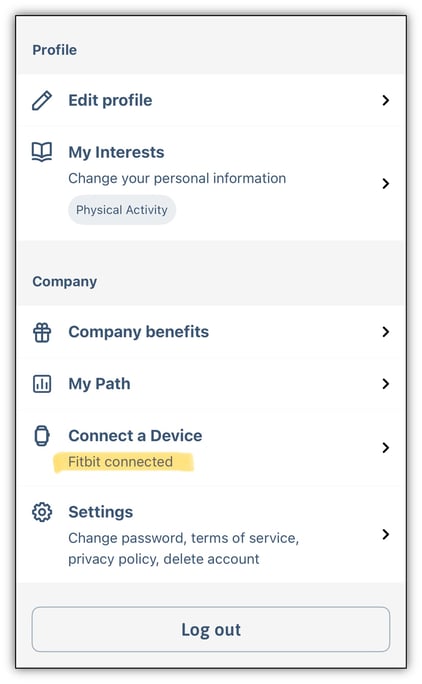
Data Flow:
As long as you are logged into the app, you will receive continuous data from your device.
When connecting a device, you will begin to receive data from that point moving forward and no data will be collected from any time period before the connection is made.
If you log out of you myHC360+ account, data will not be flowing during this time. You must be logged into your myHC360+ account in order to retrieve data so we encourage you to stay logged in especially during upcoming program deadlines.
Logging in and Logging out:
- You will not be automatically logged out when closing out of the myHC360+ app. You will not be logged out of the app without a message notifying you.
- If you log out, data will be paused. Once you log back in, you will receive all of the data that was paused form the time of logging out to the time of logging back in (no data will be lost).
- This means you will need to be sure to login to your account in order for data to be collected during your program duration.
Connection Troubleshoot Tips
Android Users:
- If you are experiencing syncing issues or receive an error message stating the connection is blocked, please try the following troubleshooting steps:
- Ensure you have the latest version of Android by checking if there are any pending software updates on your phone.
- To check what version you have on your phone currently, go to your Settings- About Phone – Software Information
- To check for software updates, go to your Settings – System Updates – Check for System Updates
- If you have more than one email on your Google Account, ensure you select the email address that is connected to your Play Store when asked to select what account you would like to sync for your Google Fit.
- Ensure you have the latest version of Android by checking if there are any pending software updates on your phone.
If you are unsure what email address is connected to your Play Store, open your Play Store and select your initial icon in the upper right-hand corner. It will be the first email listed and have the option to “Manage your Google Account” underneath.
Apple Users:
Please check out Apple Health Guide for a connection guide and troubleshooting tips!